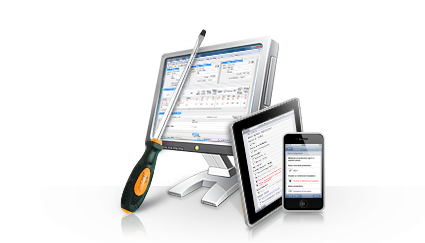Android Support
Below you will find a list of tutorials to help you
setup your Tysoft software on either your Android device.
Installing the software on your
Android device
To install the software on your Android
device simply tap on the Play Store
icon on your devices main screen. The
Google Play Store will then be
launched. Now
click the Search button on the top
toolbar and enter tysoft and tap
Search as shown below.
|
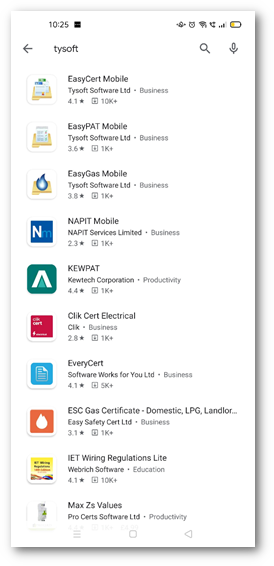 |
| The Google Play Store will then display
all Tysoft Software products. Simply select the one
you want to install onto your Android device.
Now tap on the Install button to
start installation as shown below. |
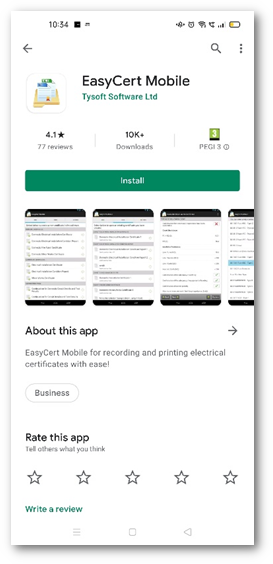 |
| Once installed you can then
click the Open button to
launch the application as shown below. |
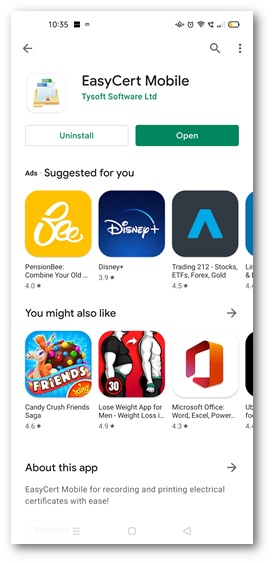 |
| Once the application has been installed
the application icon will be displayed on your Android
device as shown below. |
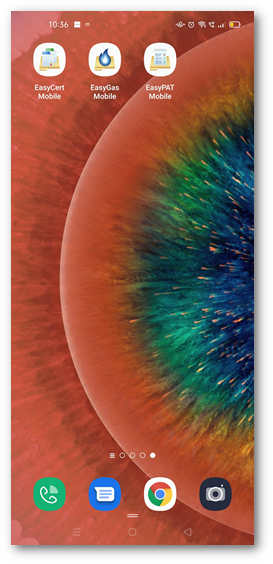 |
Activating the software on your Android Device
|
You must activate your software to send
and receive certificates between your
desktop software and your Android device. To
activate your software click the Settings
button on the top toolbar and then tap
the My Account item as shown below. |
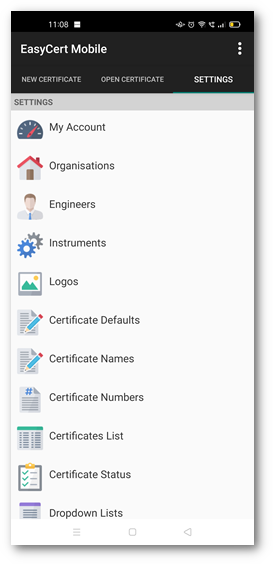 |
Within the My Account window enter your
name. You can then enter your E-mail address
and serial number. Your serial number will
have been issued to you when you purchased
the software.
You must enter your E-mail address and serial
number exactly as stated in your order E-mail
otherwise an error message will be
displayed.
Now click the Activate My Account
button to continue as shown below. |
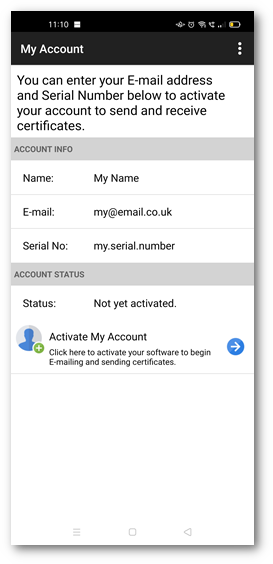 |
|
Once your Android device has been
successfully activated your account details
will then be displayed as show below. |
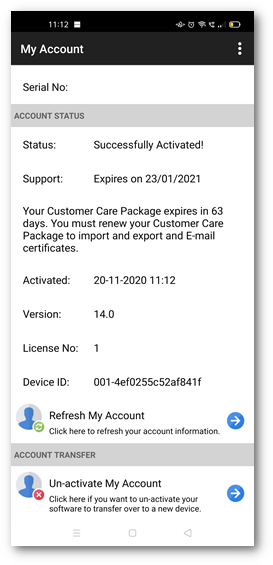 |
Exporting
certificates from your Android device to your desktop
software
You can export certificates from your
Android device by using your devices data
connection to send certificates to the
shared certificate system. No cables
or USB connection is required to transfer
certificates between your device and your
computer.
Simply create a new certificate in the
software or open an existing certificate.
Now click the Options button in the
top right corner. |
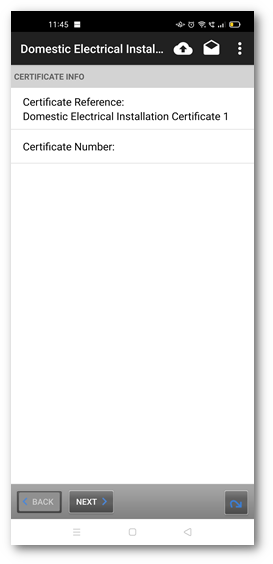
|
|
The options menu will then be displayed
from which you can select the Export as
Shared item as shown below. |
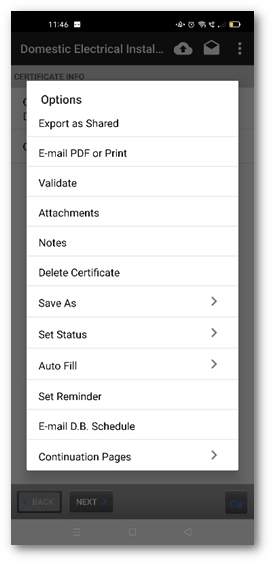 |
|
The certificate will then be exported to
the shared certificate system using
your devices data connection and the status
will then be shown at the bottom as shown
below. |
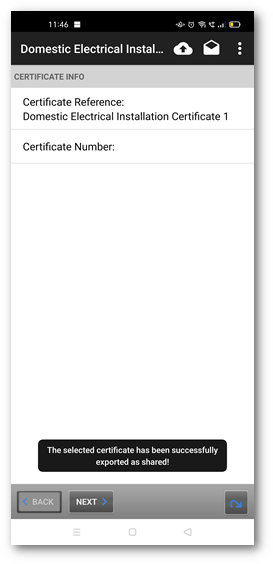 |
|
You can then load your desktop software
and select the Certificate menu >
Import Shared Certificates. |
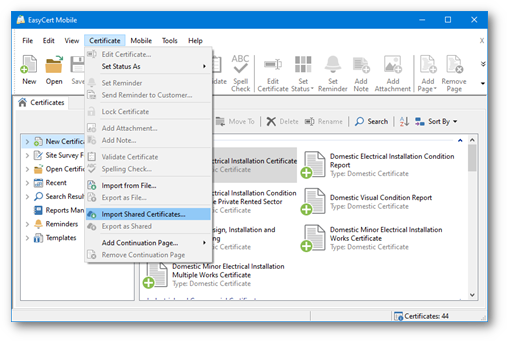 |
The Shared Certificates window
will then be displayed that lists all
certificates that have been exported from
your Android device.
Simply select the certificate you want and
then click the Import Certificate
button at the bottom right to import the
certificate into your desktop software. |
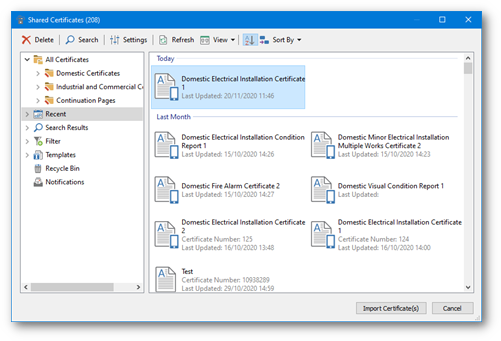 |
Exporting certificates from your
desktop software to your Android device
You can export certificates from your
desktop software to your Android by
using shared certificate system. No
cables or USB connection is required to
transfer certificates from your desktop
software to your device.
Simply create a new certificate in the
software or open an existing certificate.
Now click the Certificate menu >
Export as Shared. |
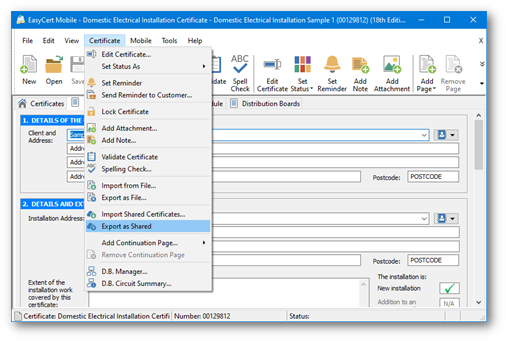 |
|
The certificate will then be exported to
the shared certificate system. |
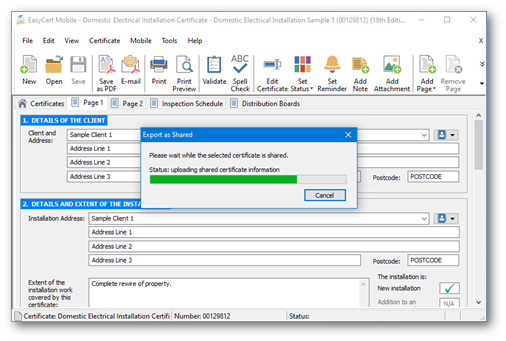 |
|
To import the certificate to your
device simply tap the Open Certificate
section and scroll to the bottom of the
certificates list. Now tap the Import
Shared Certificates item as shown below. |
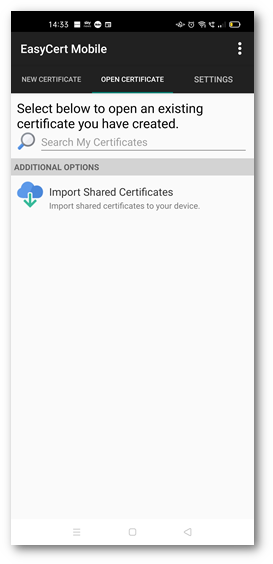 |
|
The list of certificates on the shared certificate system will then be
displayed. You can select the certificate
you want to import and then tap the
Import button at the top right corner. |
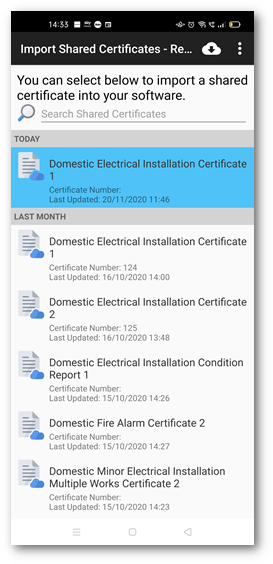 |
|
The certificate will then be downloaded
and imported to your Android device using
your devices data connection. |
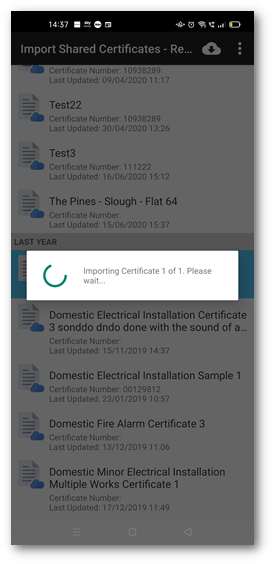 |
|
|
|